Create Transactional Email Content
Transactional emails are automated emails triggered by a player's actions in the game client or website, where the player has specifically requested for the email to be sent.
For more details on integrating transactional emails, see the Send Transactional Email API.
The default daily limit for transactional emails sent by a project is 1.5 million, with a QPS (Queries Per Second) of 200. To increase the limit, reach out to the SmartLink representative or contact SmartLink_service@proximabeta.com 3 working days in advance.
Create transactional email template
SmartLink provides the following 2 methods to create transactional email templates:
Drag and drop editor
In the SmartLink sidebar, select Email templates under Content to go to the Email templates page.
Click Transactional > Create Transactional Template.
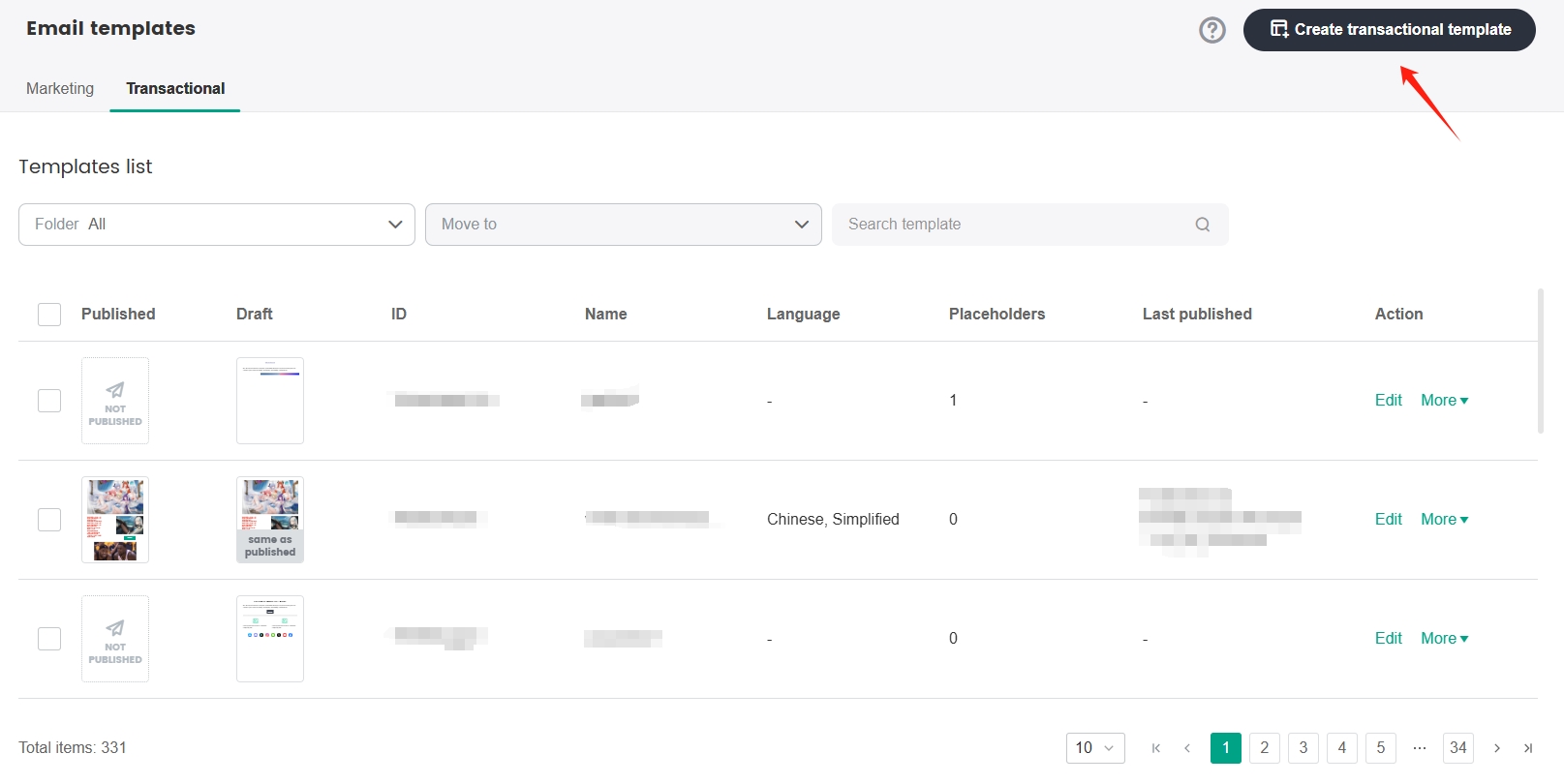
Select a standard template under Standard templates, then enter a name for your template in the popup.
The template name cannot exceed 50 characters in length.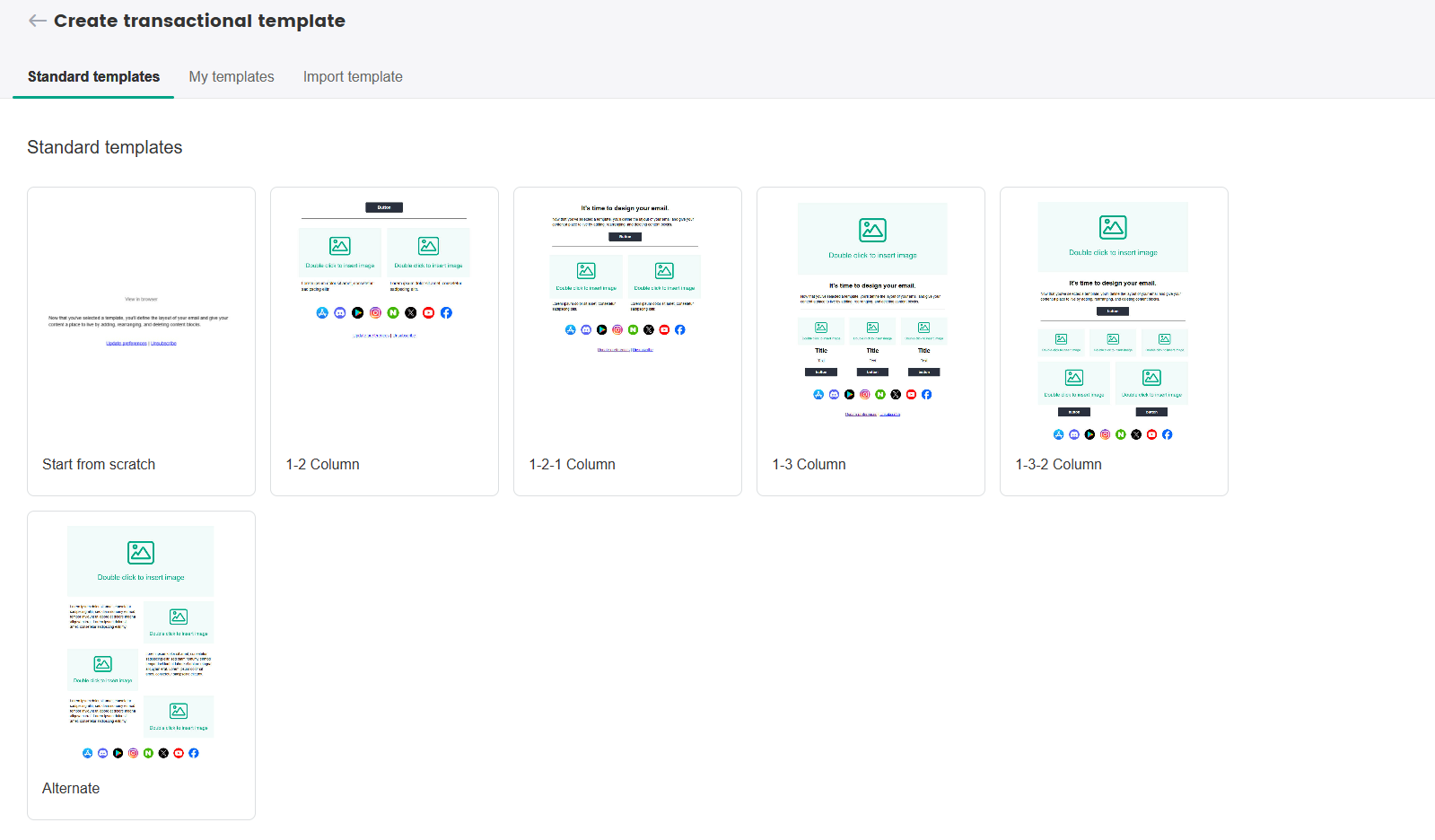
[Optional] Select a folder to place the new template under Folder name, for better organization of your templates.
From the drag and drop editor, edit the email layout, insert images, or change text fonts by dragging modules from the right toolbar.
For more information, see Tips when using the drag and drop editor.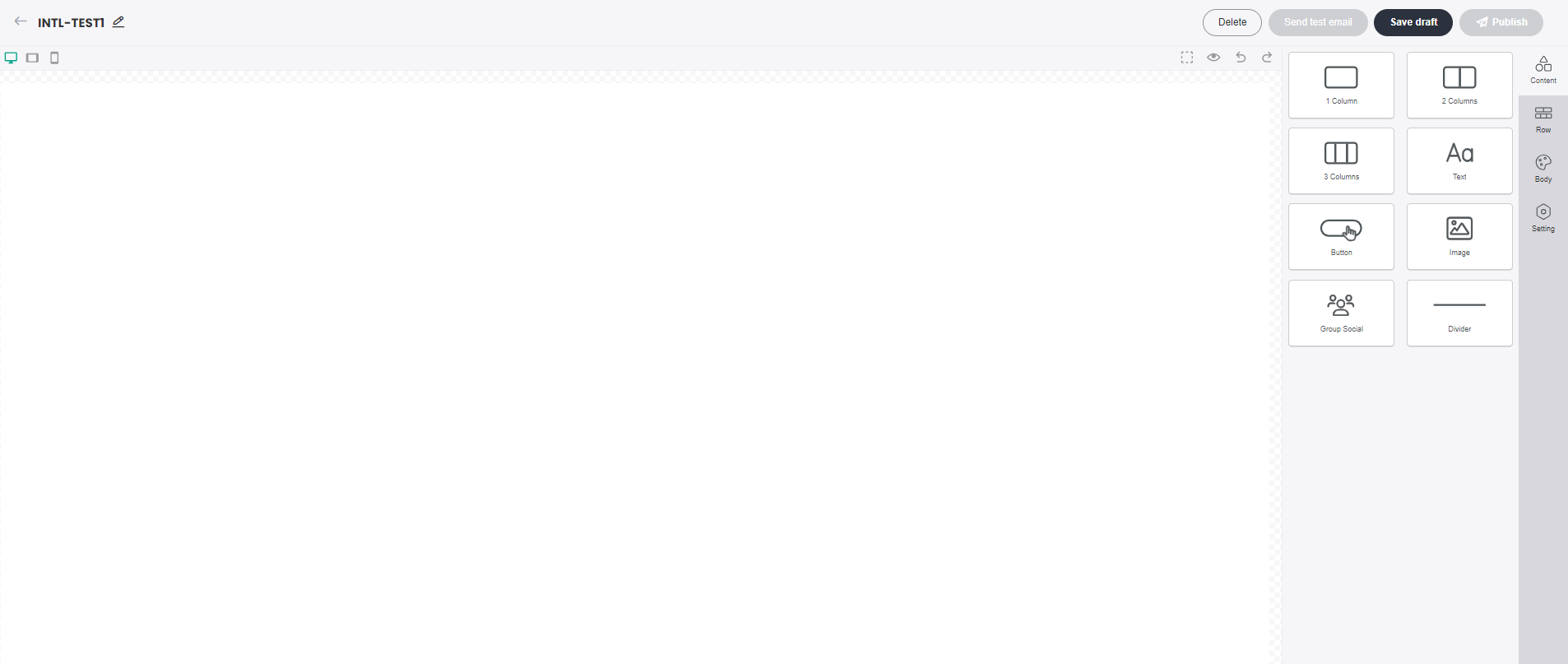
Click the Settings tab to configure the Sender & subject details. Placeholders used in transactional email templates can be customized while editing the template. Placeholders within the system are not indexed while assigning values, and are instead directly assigned through API parameters.
- Sender
- Sender address
- Subject
- Preview text
- Template language
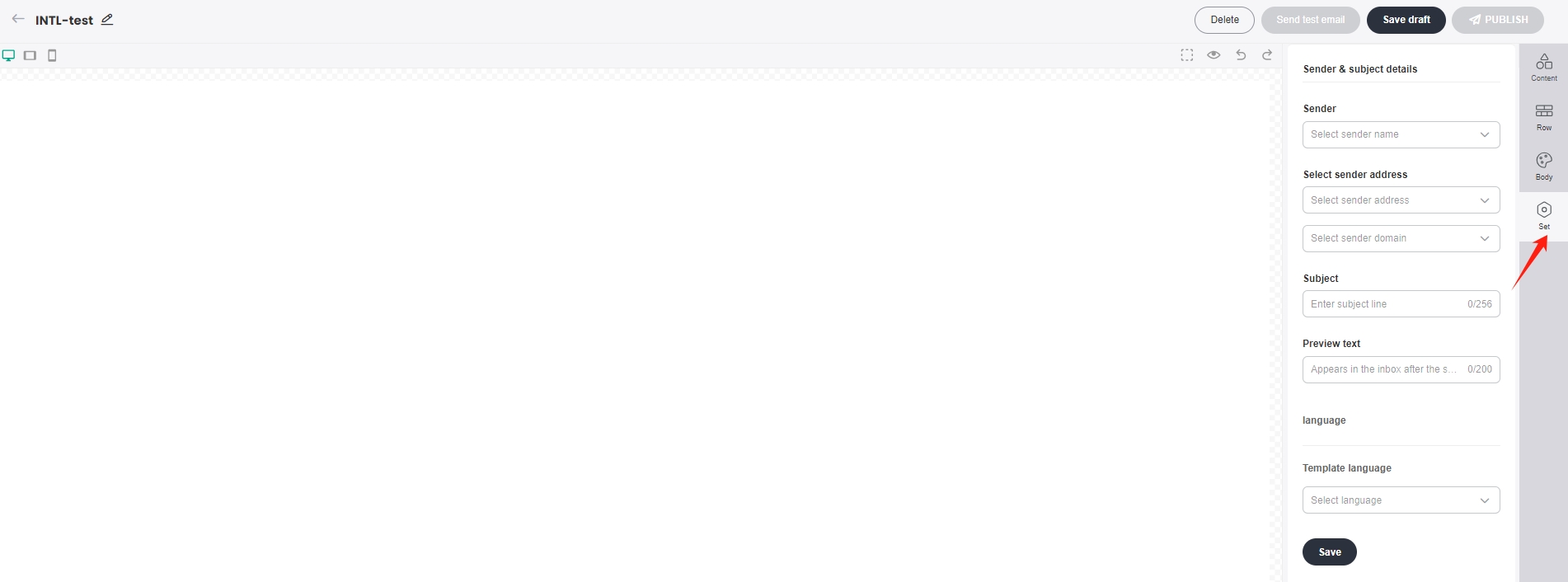
When you are done with designing the template layout, click Save draft to save the template as a draft, or click Publish. The template must be published before it can be used by the
SendEmailAPI to send transactional emails.
Tips when using the drag and drop editor
- Switch between PC, tablet, and mobile modes to preview the template effects on each of the respective platforms, with changes being reflected in real time.
- Click each module block in the template to adjust the spacing around the individual block.
- Set the background color of the module blocks according to your project's design theme for a more uniform appearance.
- When modifying the width of an image, set height as auto to prevent the image from being deformed when viewed on the various platforms.
- When using the Group Social module to link to your social media accounts, remove all unused social media icons.
- The display text for Unsubscribe and Update preference can be edited directly in the editor.
- SmartLink supports Google fonts, which can be manually added by clicking on add web fonts, giving you more flexibility in text styles and email templates. When the Google fonts are not supported for certain email clients, you can set a fallback font to make sure your email content can be displayed in all email clients and devices.
Import HTML files
In the SmartLink sidebar, select Email templates under Content to go to the Email templates page.
Click Transactional > Create Transactional Template.
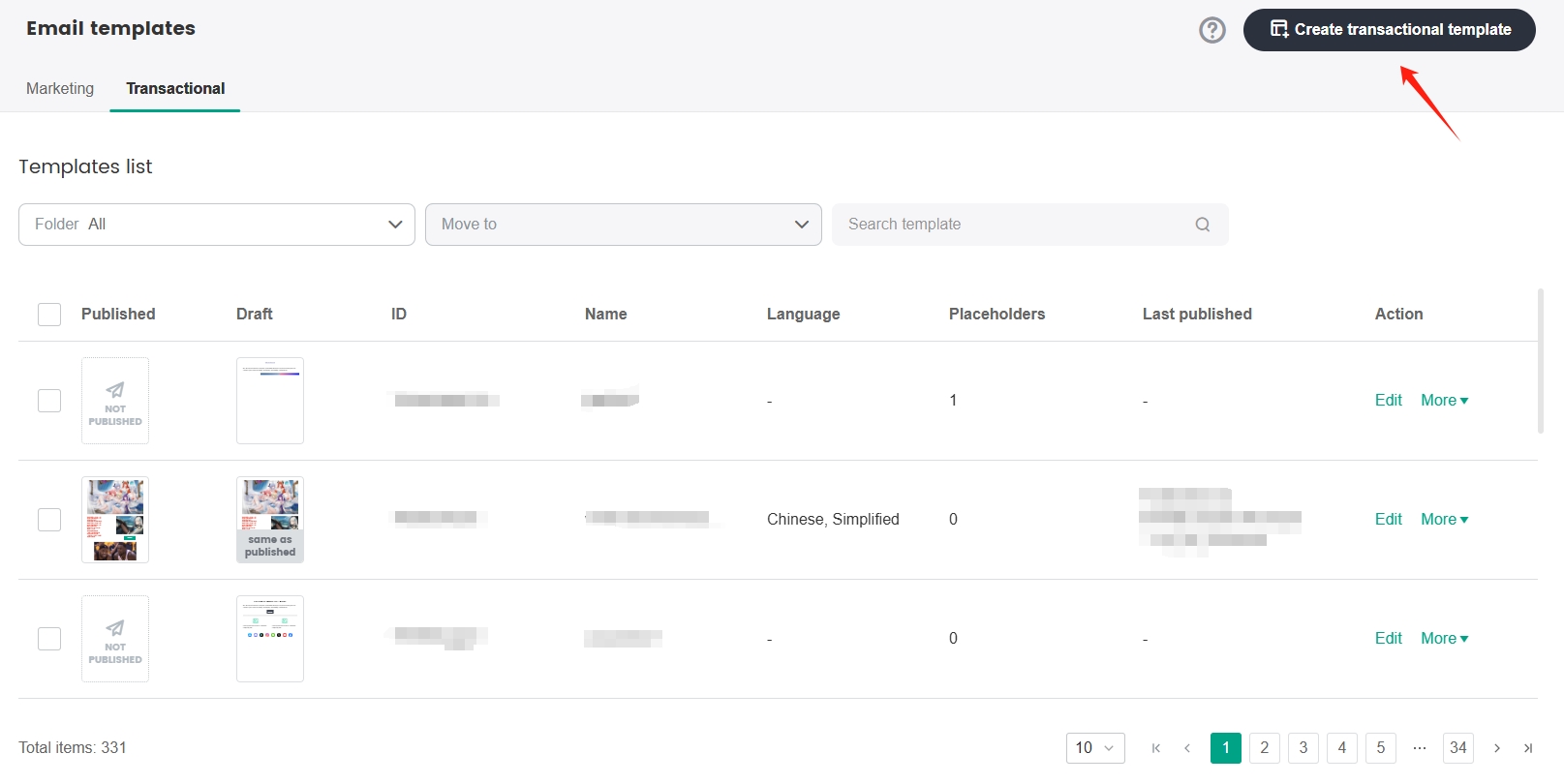
Select Import HTML under Import template, then enter a name for your template in the popup.
The template name cannot exceed 50 characters in length.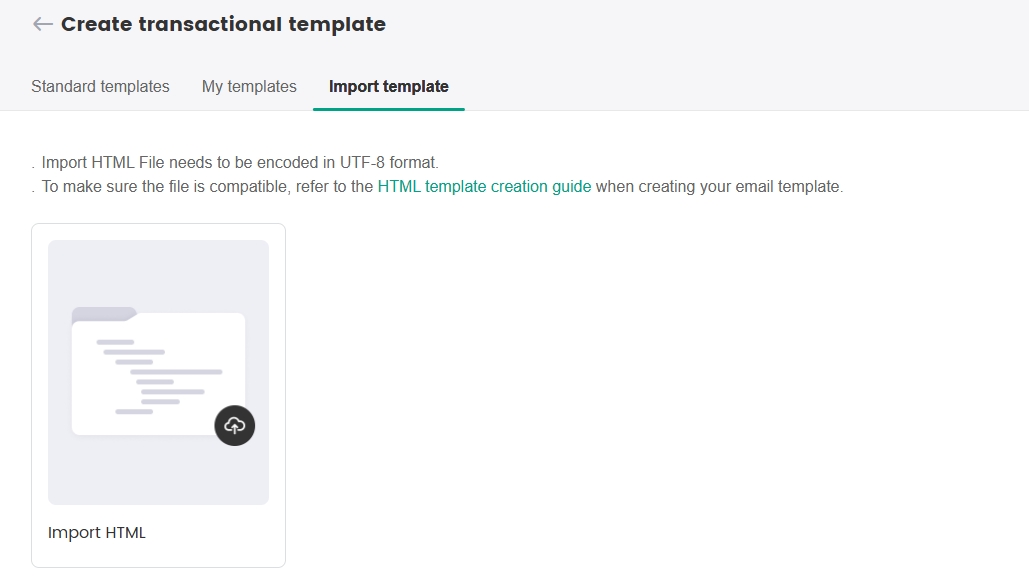
After a successful import, you can preview the HTML file on the left and view the HTML code on the right.
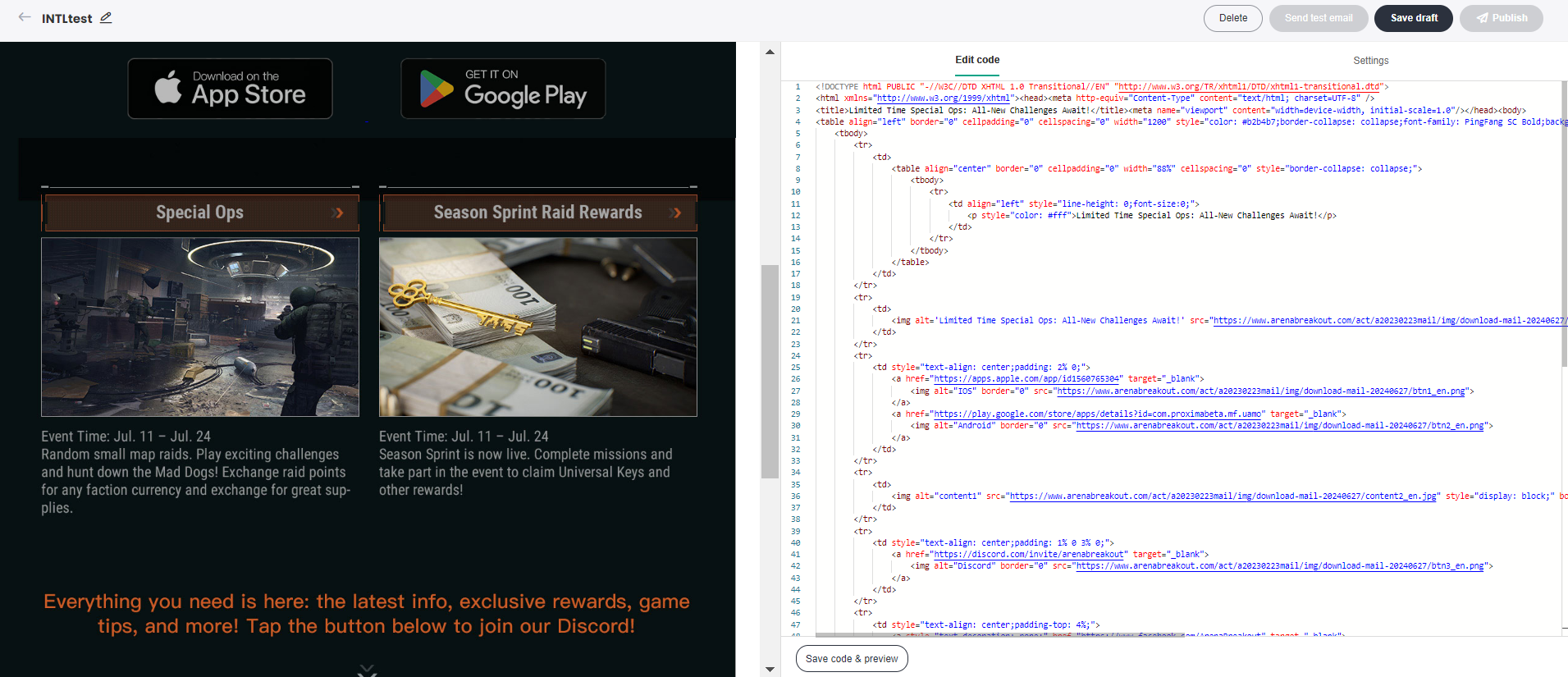
Click the Settings tab to configure the Sender & subject details.
- Sender
- Sender address
- Subject
- Preview text
- Template language
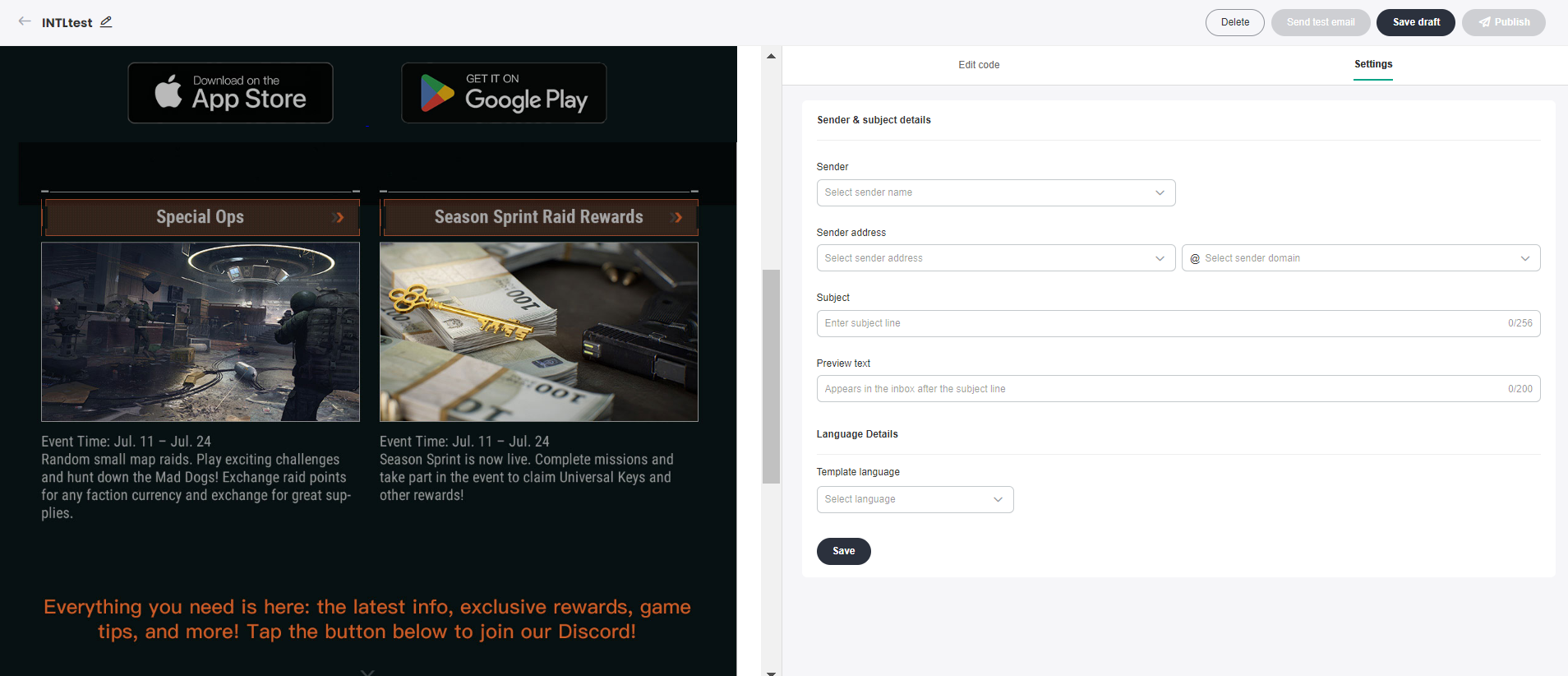
Click Save draft to save the template as a draft, or click Publish. The template must be published before it can be used by the
SendEmailAPI to send transactional emails.
Revoke published template
If a published transactional email template was changed and then published again, it is possible to revoke the latest changes being made, and the template will revert back to the previously published version. Changes that have been revoked will be saved as draft.
In the SmartLink sidebar, select Email templates under Content to go to the Email templates page.
Click More > Revoke publication from the Action column of the corresponding template.
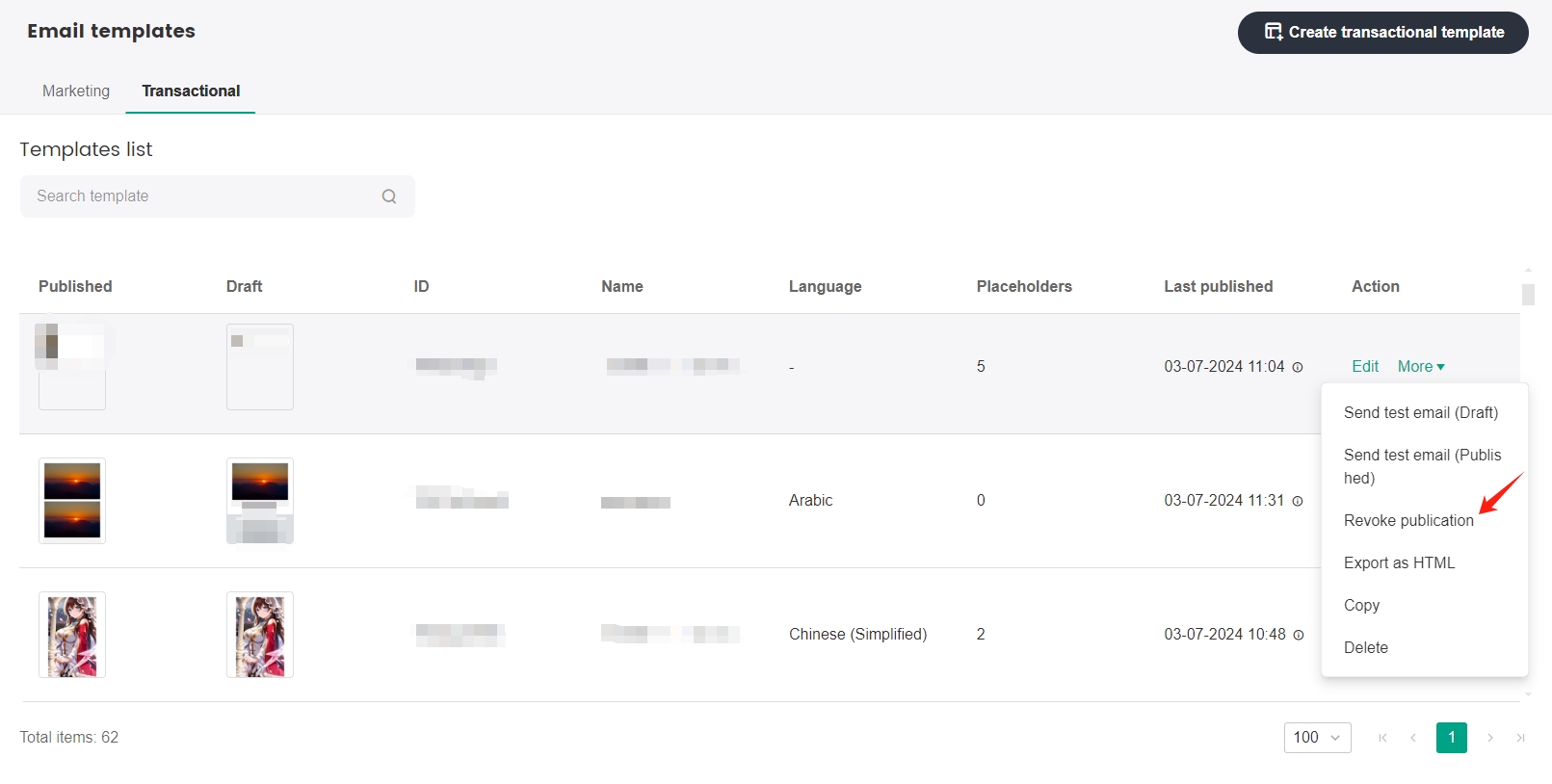
Enter "WITHDRAW", then click Confirm to complete the operation.