Campaign Launch Application and Approval
A campaign launch will directly affect your user experience and emailing costs. Therefore, SmartLink considers a campaign launch as a sensitive operation. Only the Manager, Admin, and Owner roles have the permission to directly launch a campaign. Specific campaign operation permissions are as follows:
Author: Edit, save drafts, delete drafts, copy campaigns, and apply for a campaign launch.
Manager, Admin, Owner: Edit, save drafts, delete drafts, copy campaigns, directly launch campaigns, and approve applications for a campaign launch.
For more information about role permissions in projects, see Manage Collaborators.
Apply for Campaign Launches
Edit the campaign, confirm that the test campaign meets your expectation, and click Request to launch.
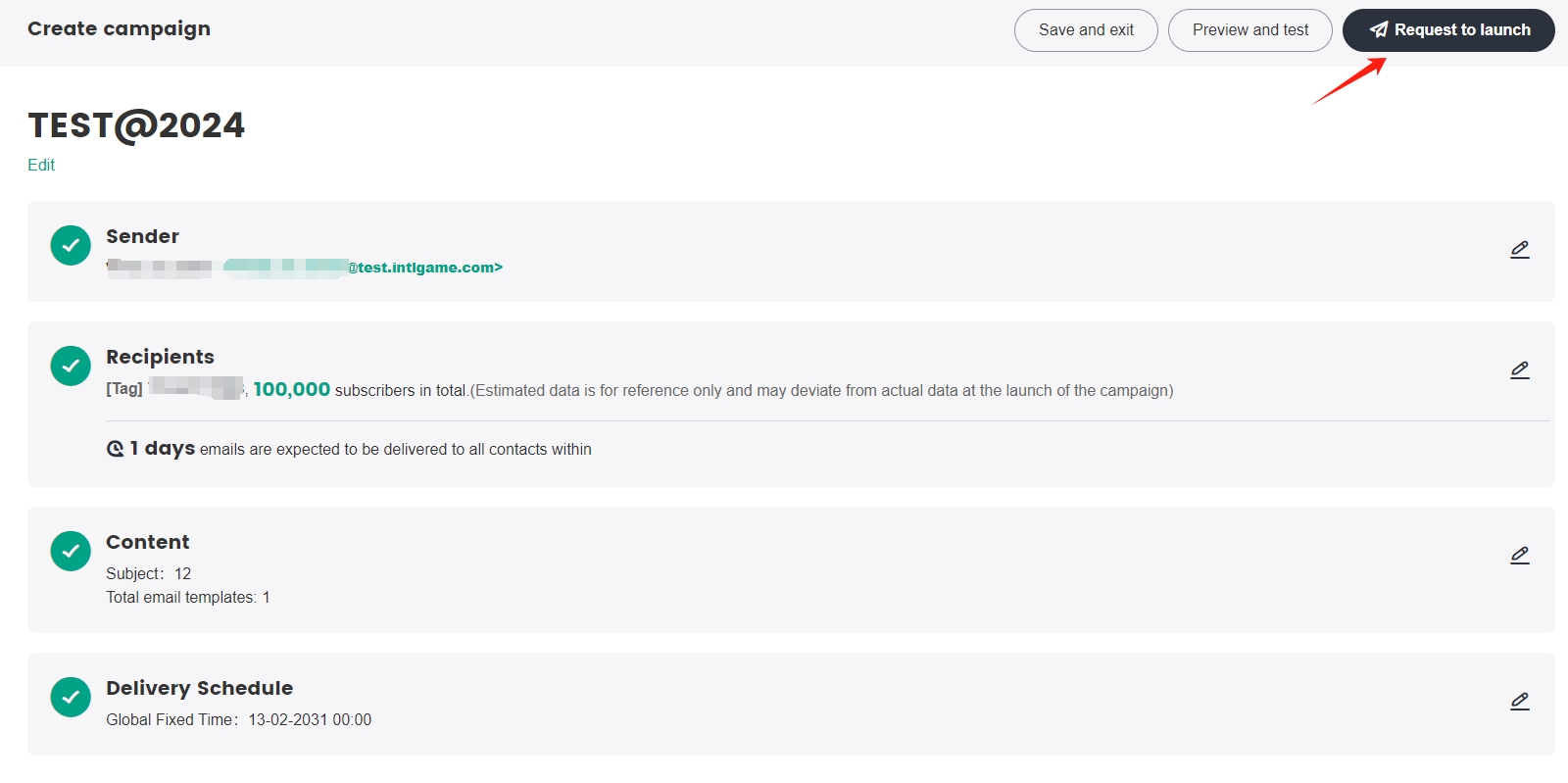
In the launch confirmation popup, click OK.
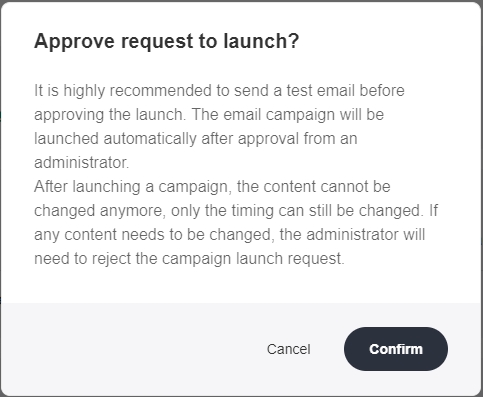
In the SmartLink sidebar, select Regular campaigns under Campaigns, then click Pending approval to view the campaign submitted for launch.
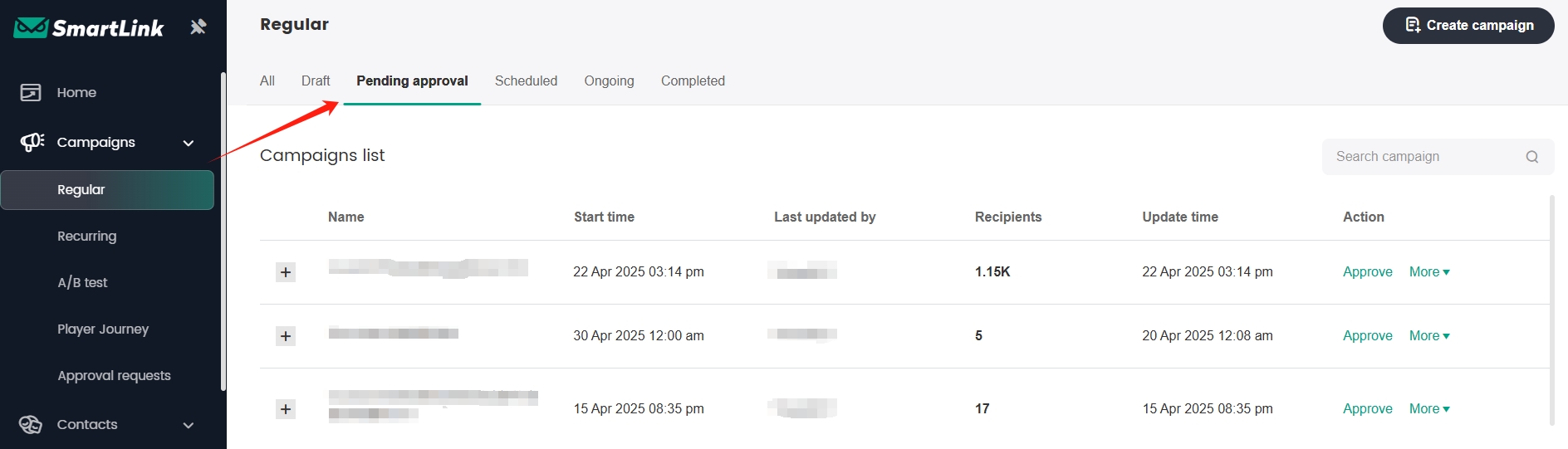
In the campaign list, you can click Approval details in the action column of the campaign to view the application status or remind for approval.

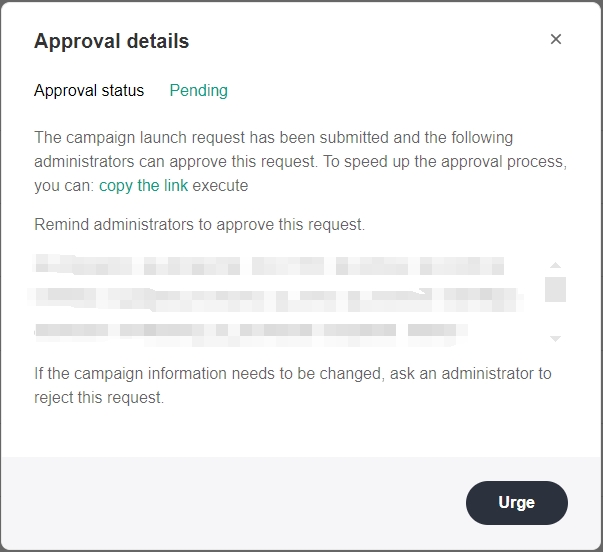
Approval Campaigns
After a new launch application is submitted, the Manager, Admin, and Owner roles can view the approval information in 3 ways:
- System notification emails from SmartLink

- From the SmartLink homepage, click To-dos > Pending approval
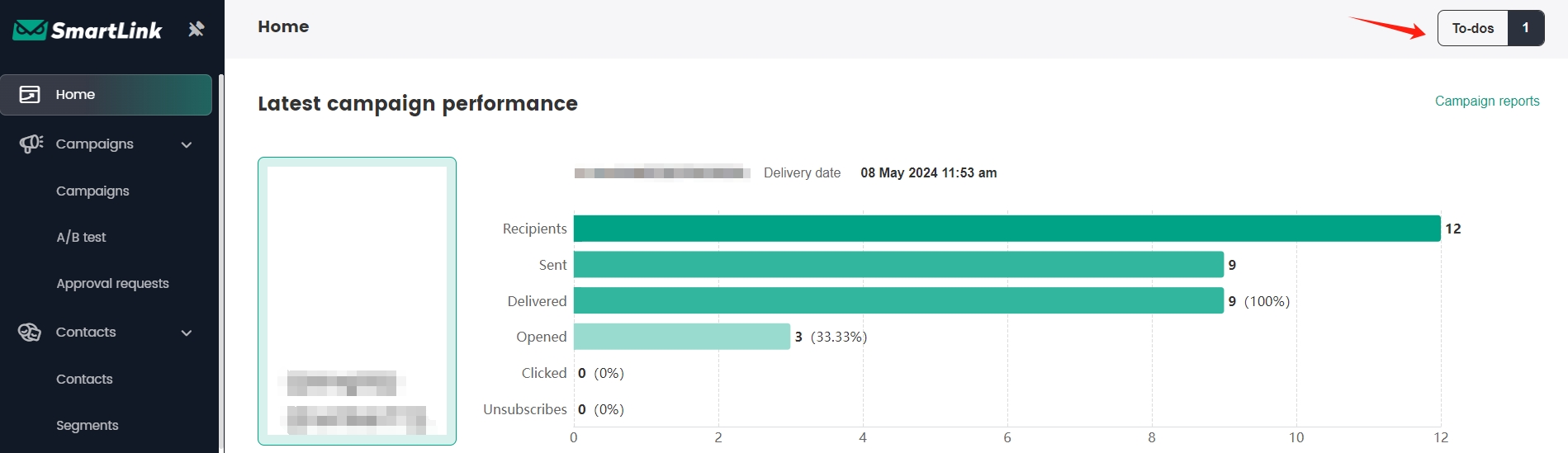
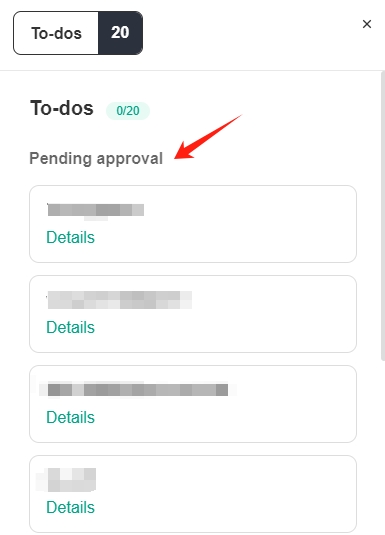
- In the SmartLink sidebar, select Approval requests under Campaigns
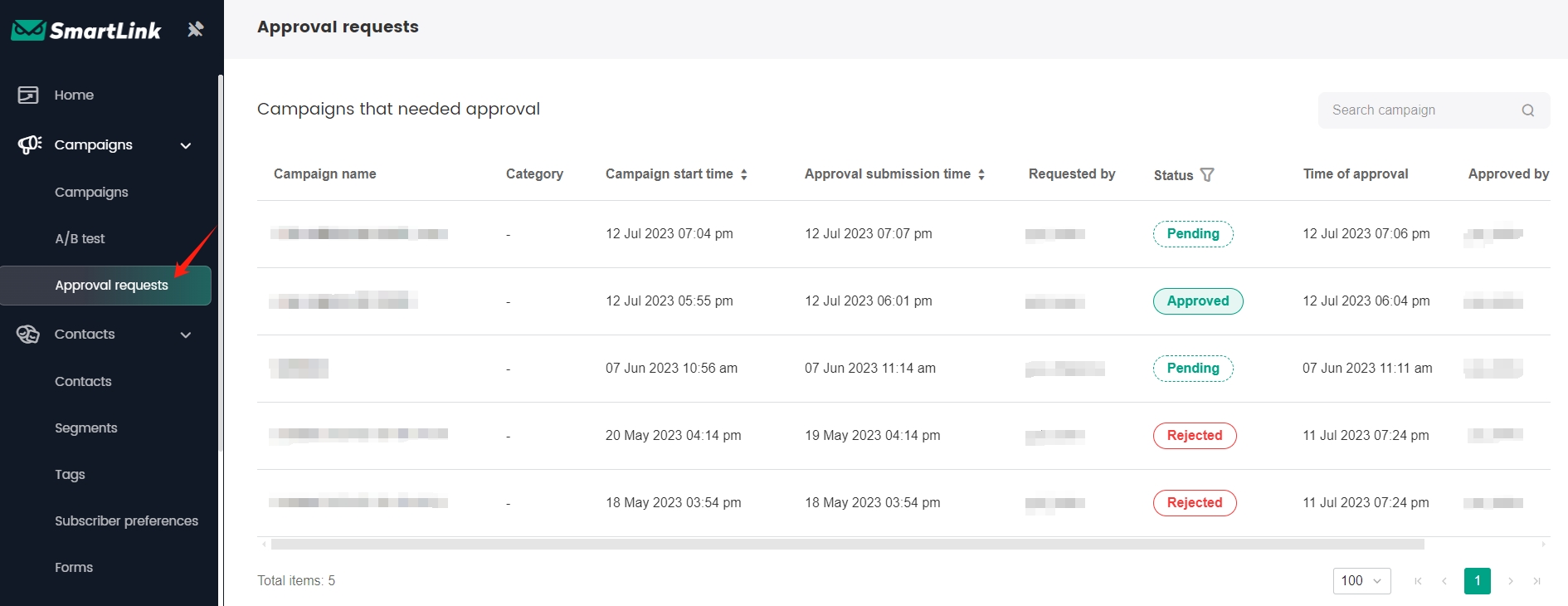
In the approval list, click Approve in the actions column of a campaign to go to the campaign details page.
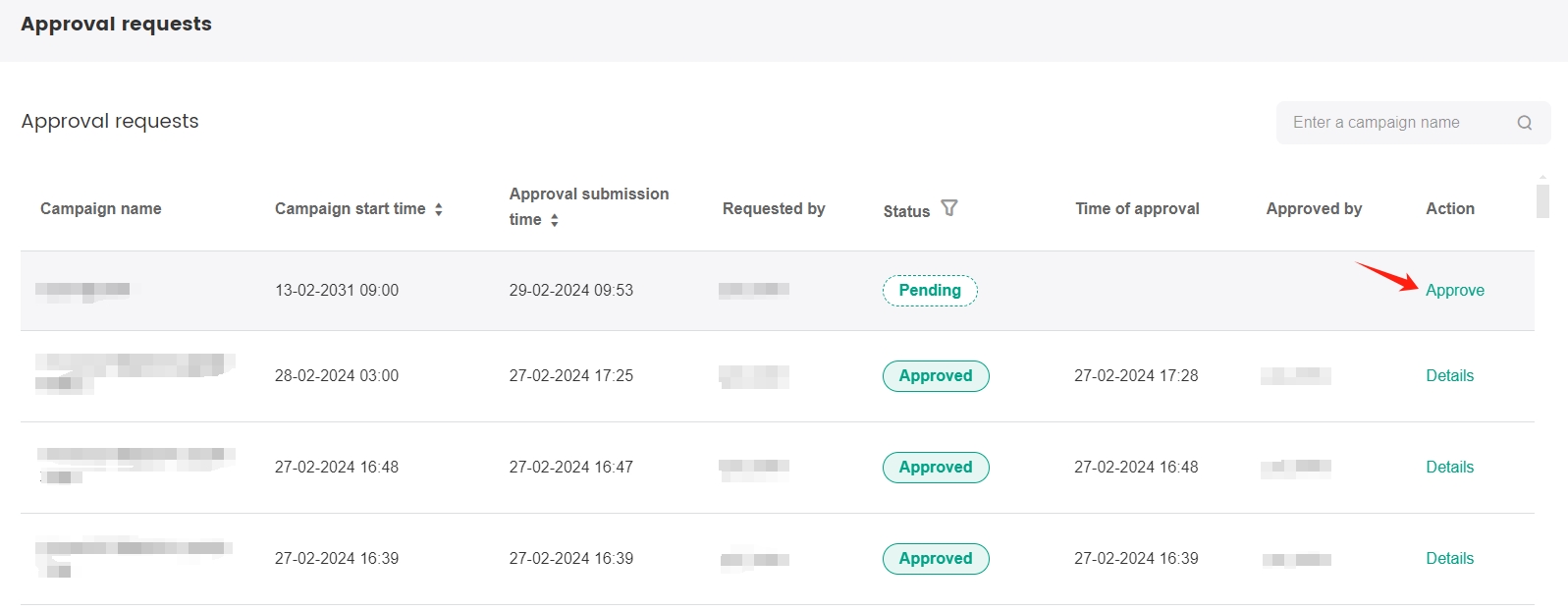
After confirming that the campaign details are correct, click Approve or Reject to approve or reject the campaign.
- Approved: An approved campaign will start to send at its specified time.
- Rejected: A rejected campaign will be returned to the Draft status. If you still want to launch the campaign, click Request to launch again.
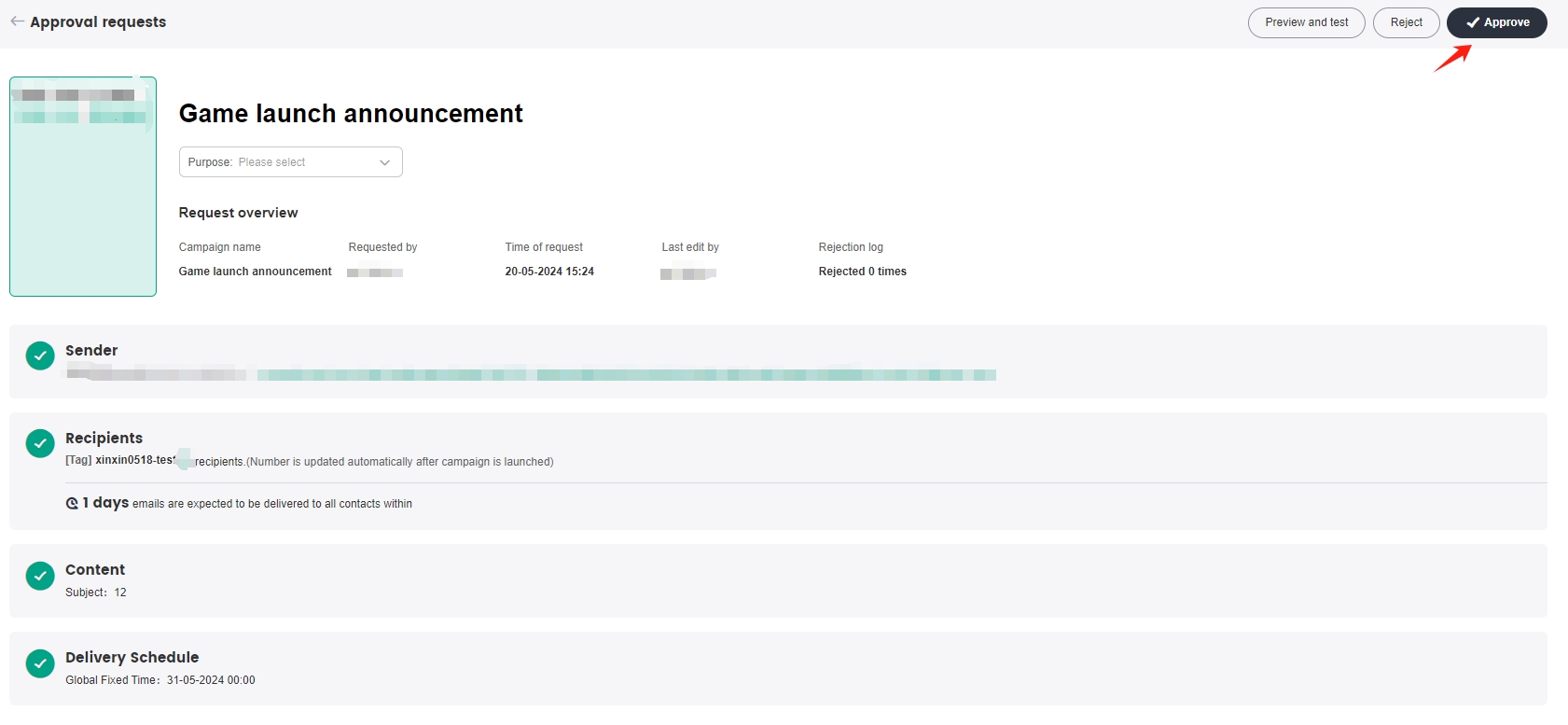 note
noteThe campaign purpose can be selected before approval.